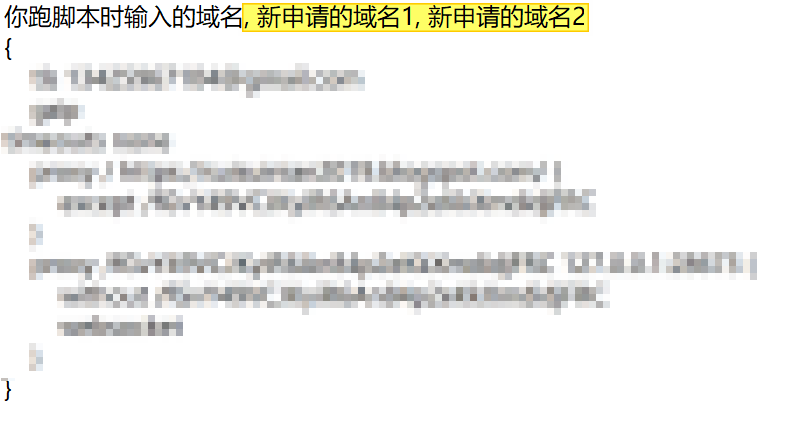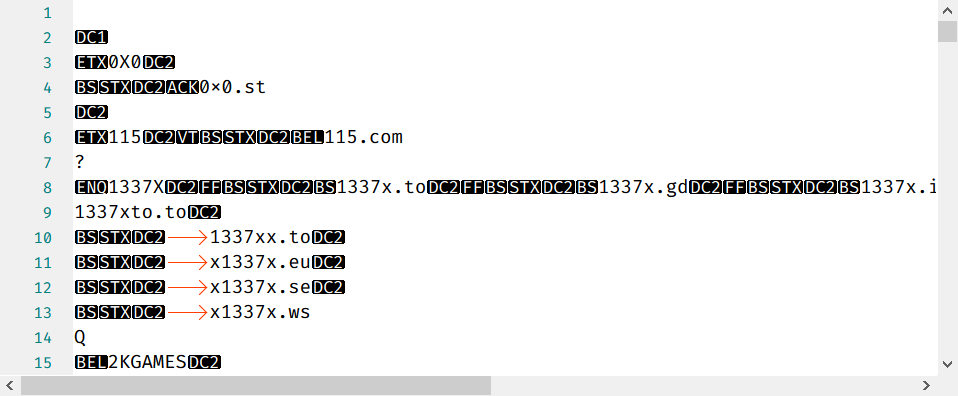1. 去Bandwagon上买一个你买得起的VPS 推荐: 电信优化线路 China Telecom IDC / China Telecom CN2 GIA https://bandwagonhost.com/aff.php?aff=15946&pid=87 联通优化线路 Direct route via CN2 and China Unicom https://bandwagonhost.com/aff.php?aff=15946&pid=57 如果不满足你的需求, 还可以看看 别的配置 记得用优惠码BWHCCNCXVV 打个小折, 省一点是一点. 页面底部可以打开所有产品列表 我当年买的是$9.99一年的, 现在已经没有了。 Billing Cycle那里可以选买多久,可以按月、季度、半年、全年。 下面还有一个Location,是说你把VPS部署在哪个数据中心。这个以后可以改的,速度不行了就挪到别的数据中心试试。我现在用的是 Arizona 最后就是添加到购物车了(Add to Cart按钮) 在清单页面选付款(Checkout) 付款页面上,相关的信息最好照实际情况填写,比如Country,就填China。 付款方式,可以选Alipay(我大支付宝啊) 注:这个页面上你填的E-mail和密码是用来登录Bandwagon这个网站的,一定要记好。 update: 现在不推荐Bandwagon自带的ShadowSocks了 要么搭 V2Ray Websocket TLS 模式 要么搭 抗封锁的Shadowsocks-libev服务器 2. 一键安装ShadowSocks服务 进到Client Area:https://bandwagonhost.com/clientarea.php 选My Services 再选 KiwiVM Control Panel 在Kiwi页面左边栏拖到最下面,有一项Shadowsocks Server,点它。 再点右边的Install Shadowsocks Server 按钮。 很快的一下子就完了,点Go Back。 然后你就发现Shadowsocks已经跑起来了,这个页面上还好心告诉你到哪里去下载Shadowsocks的客户端,客户端上怎么填。 3. 在你的设备上安装