RackNerd VPS 搭 V2Ray梯子 年付 $8.89 1G端口 1T流量 15G存储 512MB内存
Disk Space 15 GB
Bandwidth 1 TB
Network Port 1 Gbps
Memory 512 MB
此产品已绝版。
更新:RackNerd VPS 搭 V2Ray梯子 年付 $10.18 1G端口 1T流量 15G存储 768M内存
可以切换中文
机房位置选择西海岸,比如 San Jose
操作系统选择Debian10
继续购物车
结账
填写身份信息 设置你的账户密码
我填写的是真实的信息,如果你希望使用假信息,可以用在 http://www.haoweichi.com/Index/custom_result 上找一个假身份信息。
生成随机密码可以用下面这个工具
git.io/xkcdpw选择付款方式 同意服务条款
点击 Pay Now
支持款项后,VPS就购买成功了
=======================================
注意你的邮箱,会收到一封来自racknerd.com的,标题为“VPS Login Information”的邮件。
注意邮件中的以下信息
你可以用这些信息SSH登录你的VPS。
如果还没有SSH工具,推荐使用 Xshell(官方中文 免费 用邮箱注册一个Free For Home的License就行)
=======================================
如果你以前使用过v2ray,那么请用你熟悉的方式安装。
如果你是第一次搭建梯子,请继续看下去。以下步骤为:
1. 搭建TCP协议的v2ray
2. 翻墙成功后,用全局模式申请 Freenom 免费域名
3. 添加Cloudflare的DNS
4. 修改v2ray协议为tls模式
5. 打开Cloudflare的CDN
=======================================
在SSH工具里安装v2ray
输入以下命令,回车。
bash <(curl -s -L https://git.io/233v334.sh)
* 出现-bash: curl: command not found,需要安装 curl
apt-get update -y && apt-get install curl -y
安装v2ray的过程一路回车,使用默认的TCP协议搭建v2ray
=======================================
在本地(Windows)安装v2rayN
官方下载位置 https://github.com/2dust/v2rayN/releases/tag/3.29 选择 v2rayN-Core.zip
下载即可。
有的时候github被屏蔽,需要在墙内搜索安装文件。
如果担心墙内的文件不安全,我们可以用vps下载,然后再从vps下载到本地。
在SSH工具上输入 wget 下载链接,类似如下命令:
wget https://github.com/2dust/v2rayN/releases/download/3.29/v2rayN-Core.zip
然后再输入 sz 文件名,把下载的文件取回本地,类似如下命令:
sz v2rayN-Core.zip
取决于本地与VPS之间的速度,可能需要不少时间。
=======================================
使用v2rayN
解压,运行v2rayN.exe
v2ray url
在Freenom申请免费域名
添加Cloudflare的DNS
修改v2ray的协议为tls模式
v2ray config
v2ray status
v2ray url
打开Cloudflare的CDN
完

















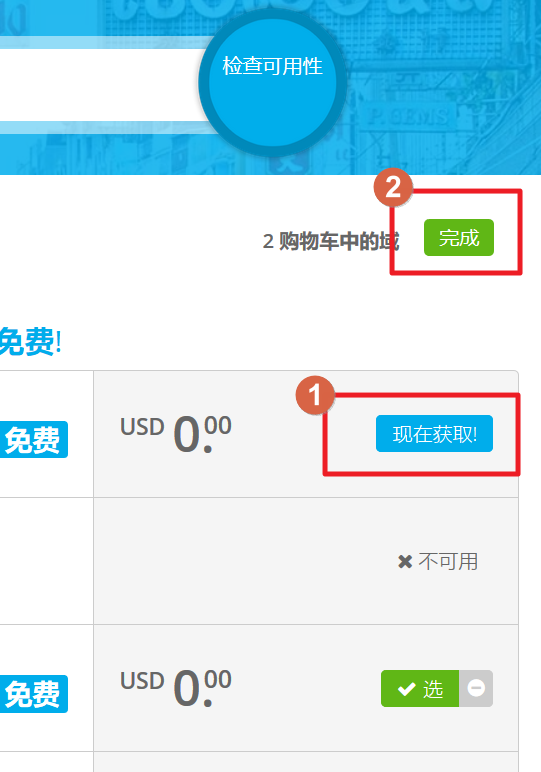
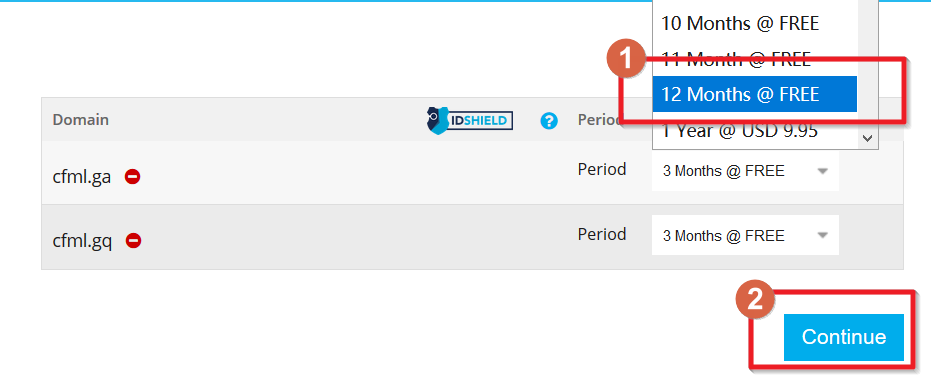
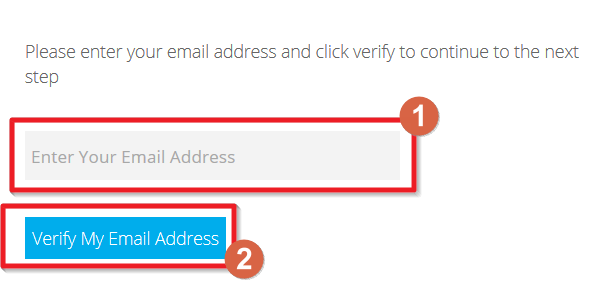
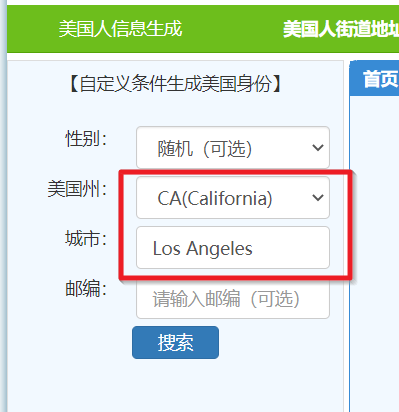
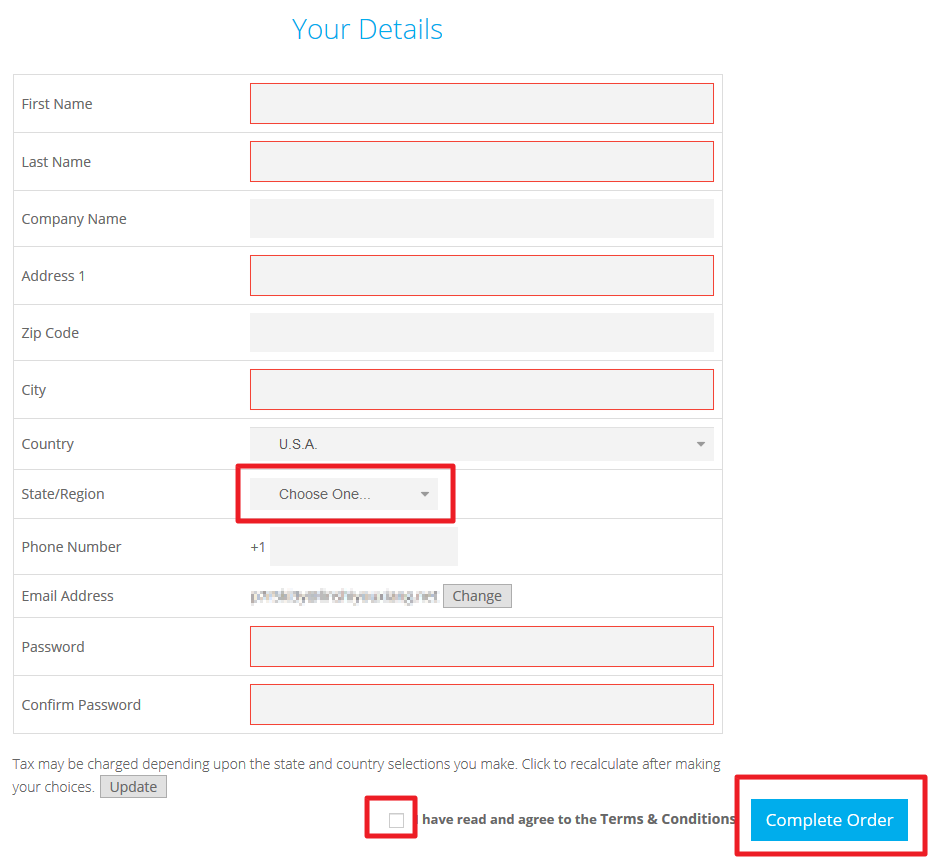
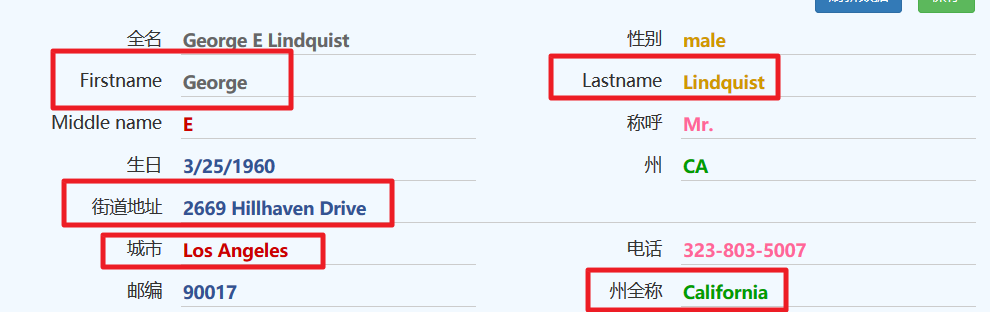
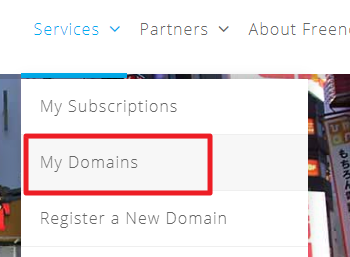

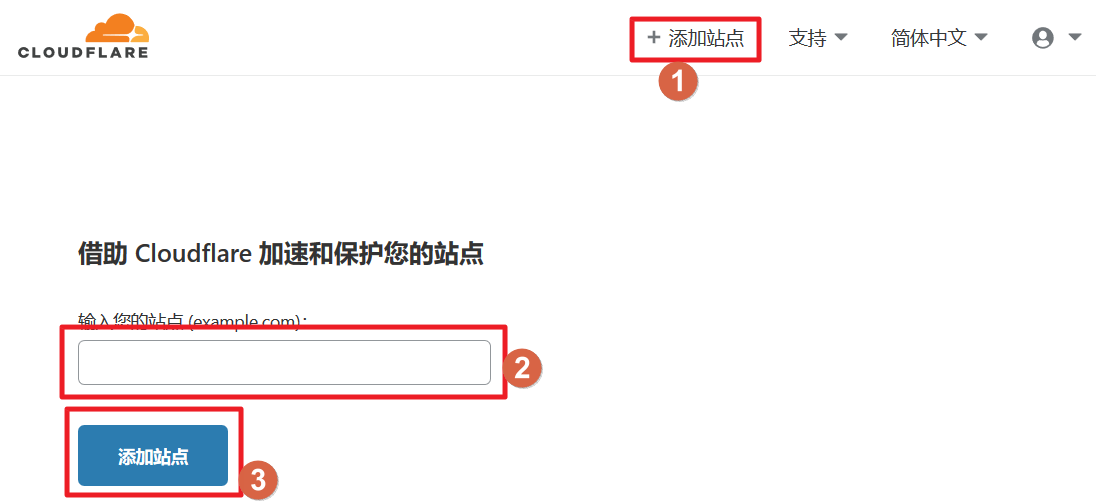

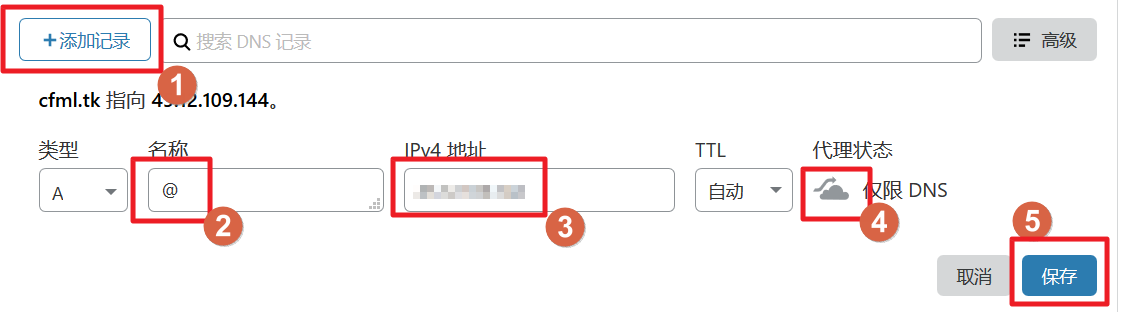

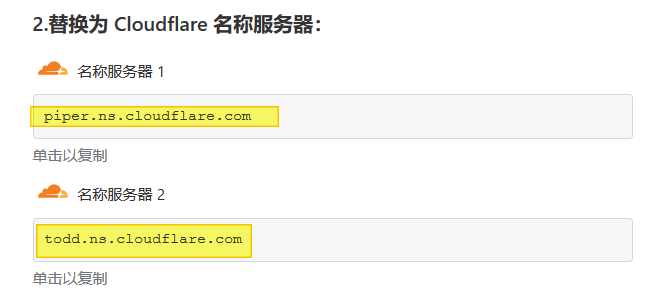

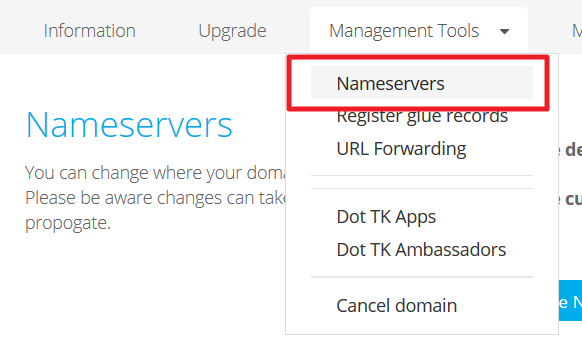
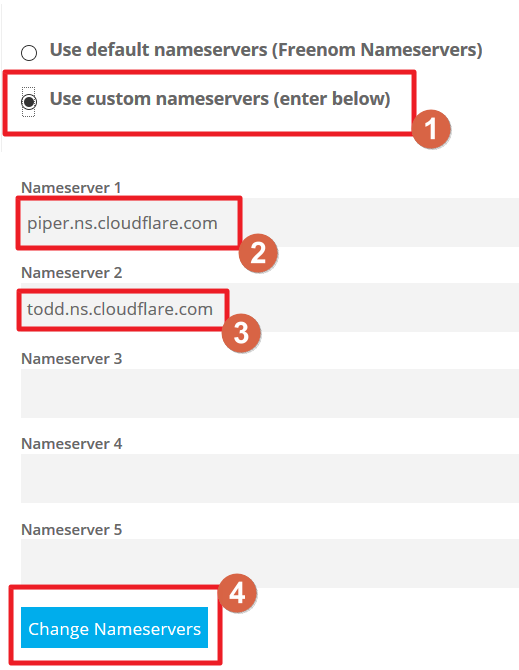
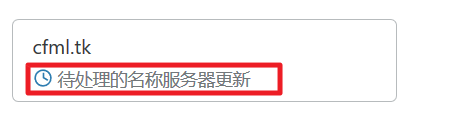
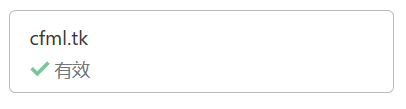









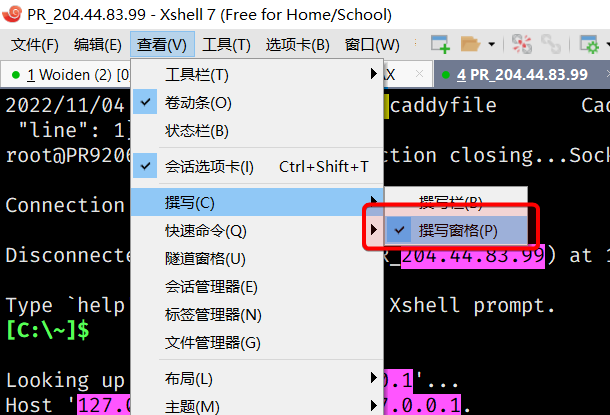
博主你好,之前gcp的配置就是看的您的教程。
回复删除今天在这个主机配置中出现如下问题
键入bash <(curl -s -L https://git.io/233v334.sh)
出现-bash: curl: command not found
请问是哪里出了问题?
已经解决了,需要安装curl
删除apt-get update -y && apt-get install curl -y
谢谢你的反馈。
删除我会更新到blog里。
ip被墙了咋办?
删除https://my.racknerd.com/aff.php?aff=1374&pid=632
回复删除年付 $10.88
13 GB PURE SSD RAID-10 Storage
768 MB RAM
1000GB Monthly Premium Bandwidth
1Gbps Public Network Port
Full Root Admin Access
1 Dedicated IPv4 Address
https://my.racknerd.com/aff.php?aff=1374&pid=620
年付Annually: $9.89 USD
Disk Space 10 GB
Bandwidth 1 TB
Network Port 1 Gbps
Memory 512 MB
https://my.racknerd.com/aff.php?aff=1374&pid=695
删除1G端口 1T流量 10G存储 768M内存
年付$10.28
https://my.racknerd.com/aff.php?aff=1374&pid=679
删除1G端口 2T流量 10G存储 768M内存
年付 $11.88
https://my.racknerd.com/aff.php?aff=1374&pid=735
删除1G端口 4T流量 25G存储 1G内存
年付 $12.98
你好,我根据你的教程配置完成后,发现输入申请的那个网址直接跳转到你的博客页面了,请问该怎么设置取消
回复删除脚本安装的时候问你伪装网址,你自己填一个网址就可以了。默认不填就是拿我的博客网址当伪装网址。
删除好的,多谢回复。
删除不客气 :) 希望越来越多的人能自由自在的上网。
删除博主你好,Freenom最后一步提示“Attention! Some of your domains could not be registered because of a technical error. These domains have been cancelled”,用这个 ipip.net查过地址了,填的是一样的。思考了一下是不是没有设置“全局模式”,如果是的话,应该怎么设置呀?
回复删除你 ipip.net 查到已经是美国位置了,应该是正确开启了全局的。本来freenom就是个免费服务容易被薅羊毛。看起来是你用的IP,用的人太多,被 freenom屏蔽掉了。花点小钱买个付费的域名吧。
删除https://zelikk.blogspot.com/2022/03/namesilo-domain-1-usd.html
或者实在想弄免费的域名,还可以去申请 .eu.org
https://zelikk.blogspot.com/2022/06/euorg-cloudns-cloudflare-20226.html
或者 porkbun 上面的免费域名
https://zelikk.blogspot.com/2022/06/dev-app-porkbun-cloudflare-nameserver-dns.html
感谢回复。还想问一下vps不是单独一个ip吗?怎么很多人使用这个ip呢?
回复删除这个IP在配置到你的VPS之前,并不是空闲的呀,它可以配置给其它VPS使用。
删除